Raspberry Pi のSSH接続設定
はじめに
OSのダウンロード
Download Raspbian for Raspberry Pi
上記のリンクからOSをダウンロードします
「Raspbian Buster with desktop and recommended software」でもオッケー👍
Etcherのダウンロード
OSを書き込むためのEtcherもダウンロードしましょう
OSの書き込み
「(リリース日)raspbian-buster-full」というISOファイルがダウンロードディレクトリにあるはずです.
Etcherを開き、ISOイメージを指定、フォーマットが完了したSDカードを指定します.
「Flash!」をクリックします.
待ちます
完了したらSDカードを抜き, ラズベリーパイに挿してあげましょう.
電源を入れる
5.1V, 2.5AのマイクロUSBのスイッチングアダプターをラズベリーパイに挿して電源を入れる.
Raspberry PiにSSH接続するための設定
Raspberry PiのSSH接続設定をONにします。

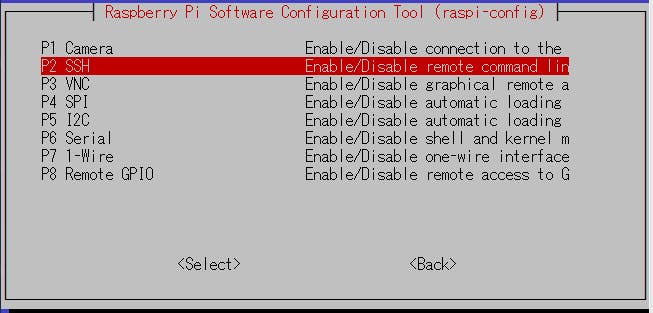
Would you like the SSH server to be enabled?
SSHサーバーを有効にしますか?って聞かれるので「はい(Yes)」
Hostnameの変更
raspi-configのメニューから 2 Network Options - Hostname を選択する。
変更を適用するためにRaspberry Piの再起動をします。
Raspberry PiのローカルIP固定設定
/etc/dhcpcd.conf を編集します. 下記を追記します.
interface eth0 static ip_address=10.0.1.197/24 static routers=10.0.1.1 static domain_name_servers=8.8.8.8
ルータやDNSサーバの設定値は、環境に合わせて変更してください
設定内容の反映
DHCPサービスをリスタートすれば, 反映されるはず
sudo systemctl restart dhcpcd
一応, networkingも
sudo systemctl restart networking
公開鍵認証方式の設定
公開鍵・秘密鍵の作成をする
SSH Keys について詳しく知りたいことがあれば、各自で調べて下さい。
今回は、OpenSSH のssh-keygenというコマンドを使います。
$ install -m 0700 -d ~/.ssh $ cd ~/.ssh
ちなみに 521bit というのは typo ではありませんので、あしからず。
以下の○○、yoshikawataiki@gmail.comを自分で書き換えて下さい。
$ ssh-keygen -t ecdsa -b 521 -f ○○-raspberry -C "yoshikawataiki@gmail.com" Generating public/private rsa key pair. Enter passphrase (empty for no passphrase): <-- パスフレーズを入力(任意) Enter same passphrase again: <-- もう一度、パスフレーズを入力(任意)
鍵をラズパイに登録する
作成した ssh 公開鍵を Raspberry Pi にコピーします。 ssh-copy-id が使える場合は楽にコピーすることができます。
$ ssh-copy-id -i [公開鍵のファイルパス] [ユーザ名]@[raspberry pi の IP アドレス or ホスト名] 実行例 $ ssh-copy-id -i ~/.ssh/raspberrypi/○○-raspberry.pub pi@raspberrypi.local
ssh configを書く
記入例
Host rasp1
HostName raspberrypi.local
User pi
IdentityFile ~/.ssh/raspberrypi/○○-raspberry.pub
Port 22
TCPKeepAlive yes
IdentitiesOnly yes
| keyword | 内容 |
|---|---|
| Host | ホスト名 |
| HostName | ホストのアドレスか IP アドレス |
| User | ログインユーザ名 |
| IdentityFile | ログインするための秘密鍵のパス |
| TCPKeepAlive | 接続状態を継続するかどうか |
| IdentitiesOnly | IdentityFile が必要かどうか |
上記のように記載しておくと以下のコマンドで ssh 接続できます。
$ ssh rasp1
参考文献
Raspberry Pi3のLAN外からのSSH接続設定方法 - Qiita
Raspberry Pi 3 (Raspbian Jessie)の無線LANに固定IPアドレスを設定する - Qiita